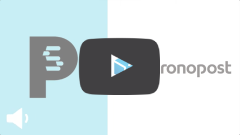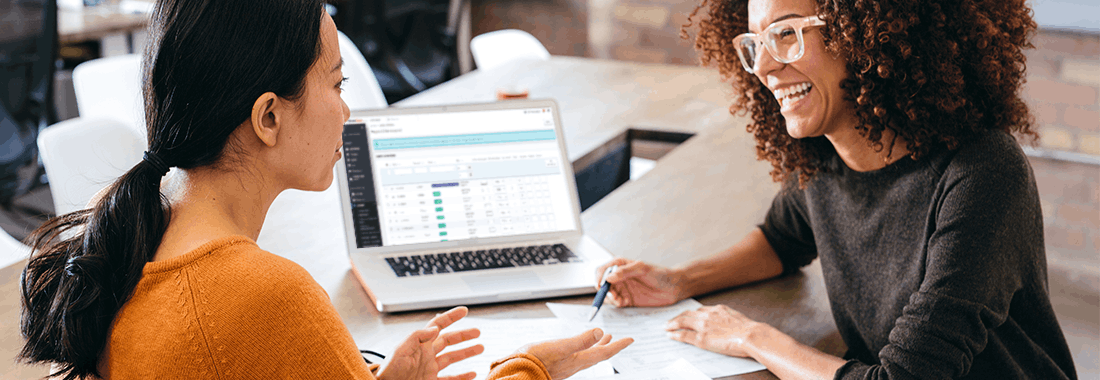
Guide utilisateur du module Chronopost Pro sur PrestaShop
Découvrez nos tutoriels pour vous accompagner dans l’installation du module Chronopost Pro sur PrestaShop
Découvrez le guide du module Chronopost Pro X PrestaShop !
Si vous souhaitez en savoir plus sur l'utilisation de notre module, vous êtes au bon endroit !
Pour vos premiers pas, nous vous conseillons de visionner la vidéo ci-dessous qui réunit toutes les étapes. Vous pouvez aussi télécharger notre guide complet en format PDF.
Les étapes à suivre en vidéo pour installer correctement son module
Chronopost met à votre disposition un format pas à pas en vidéo pour vous accompagner dans l'installation de votre module. Cliquez sur l'étape qui vous intéresse pour en savoir plus !
Pour pouvoir installer et paramétrer correctement le module Chronopost Pro, quelques paramétrages techniques sont à réaliser.
Le module est conçu pour toutes les versions actuelles de PrestaShop 1.7.8 à 8.1.
Votre serveur doit disposer de :
- PHP 7.4. Nous vous recommandons l'utilisation de PHP 7.4 ou version ultérieure, ainsi que l'utilisation de base de données MySql 5.6 ou supérieure.
- Un module SOAP ou PHP
- Libsodium (normalement inclut dans PHP depuis la version 7.2)
Le module e-commerce Chronopost communique avec nos systèmes afin de connaître les tarifs de vos offres, de vous fournir et de récupérer les informations nécessaires de vos expéditions...
Pour ce faire, nous avons besoin que votre hébergeur autorise les flux de données depuis et vers www.chronopost.fr.
Ip Chronopost : 84.37.93.134
Dans la plupart des cas, cela est déjà fait. Toutefois, si vous rencontrez des difficultés lors de la configuration de votre module, merci de contacter votre hébergeur pour vous assurer de leurs ouvertures.
En plus de ces prérequis, certains serveurs filtrent les headers dont on se sert pour passer les jetons d'authentification. C'est notamment le cas d'Apache.
Si votre serveur bloque les headers, ajoutez les lignes suivantes à votre fichier .htaccess, en complément des lignes déjà existantes :
<IfModule mod_rewrite.c>
RewriteEngine On
RewriteCond %{HTTP:Authorization} ^(.*)
RewriteRule .* - [e=HTTP_AUTHORIZATION:%1]
</IfModule>
Vous n’arrivez pas à utiliser le module alors que vous respectez toutes les spécificités demandées ?
Pensez à vérifier les éléments suivants :
1. Si vous êtes hébergé avec OVH, pensez à passer votre environnement d'exécution de LEGACY à STABLE.
2. Le module Chronopost Pro n'est pas compatible avec tous les autres modules. La présence de ces modules peut entraîner un dysfonctionnement :
- Lengow
- Mycollectionplaces
- SoColissimo
Si le problème persiste, notre service technique se tient à votre disposition pour vous assister. Contactez nous dès maintenant via le formulaire en bas de page.
Téléchargez et installez sereinement votre module en suivant quelques étapes.
Visionnez chacune des étapes en vidéo !

Découvrez le résumé des étapes à suivre pour télécharger le module Chronopost Pro X PrestaShop
La première étape est d'installer le module.
- Etape 1
Téléchargez le fichier ZIP du module Chronopost Pro. Vous pouvez l'enregistrer sur votre ordinateur.
- Etape 2
Rendez-vous dans le back office de PrestaShop. Depuis le menu, cliquez sur Personnaliser > Gestionnaire de modules > Installer un module.
- Etape 3
Après avoir cliqué sur Installer un module, une page va s'ouvrir. Vous n'avez plus qu'à sélectionner le fichier ZIP préalablement téléchargé et à l'importer sur PrestaShop.
- Etape 4
Félicitations ! Vous venez de télécharger votre module Chronopost Pro. Vous pouvez désormais passer à l'étape connecter votre boutique PrestaShop à Chronopost Pro.
Connectez facilement votre boutique à Chronopost Pro grâce à notre tutoriel.
Visionnez chacune des étapes en vidéo !

Découvrez le résumé des étapes à suivre pour connecter votre boutique Prestashop à votre compte Chronopost Pro
Une fois que vous avez téléchargé et installé votre module, vous devez connecter votre boutique Prestashop à votre compte Chronopost Pro.
- Etape 1
Sur la page de paramétrage du module, vous devrez vous identifier en tant que client Chronopost Pro en sélectionnant Je suis client Chronopost Pro.
- Etape 2
Après avoir cliqué, vous serez automatiquement redirigé sur une page pour vous authentifier. Si vous n’avez pas de compte Chronopost Pro, vous pouvez vous créer un compte en quelques clics à cette étape.
- Etape 3
Une fois identifié à votre compte Chronopost Pro, la connexion avec votre boutique est automatiquement réalisée. Un message d’information vous confirmera que la connexion a bien été établie.
En cas de message d’erreur dont la cause n’est pas claire, n’hésitez pas à nous contacter via le formulaire en bas de la page.
Découvrez les différents paramétrages à votre disposition pour simplifier votre quotidien.
Visionnez chacune des étapes en vidéo !
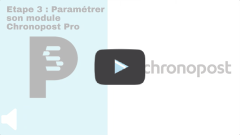
Découvrez le résumé des étapes à suivre pour paramétrer votre module Chronopost Pro depuis le back office PrestaShop
Après avoir connecté votre boutique PrestaShop à votre compte Chronopost Pro, vous pouvez paramétrer les différentes options qui s'offrent à vous.
- Configurer les transporteurs
Pendant la configuration de votre module, vous avez la possibilité de créer plusieurs transporteurs. Tous correspondent aux offres Chronopost que vous pouvez proposer à vos clients. Pour configurer un transporteur, cliquez sur “Créer un transporteur”. A ce moment-là, le transporteur sera automatiquement activé. Vous pouvez désormais vous rendre dans le menu Prestashop, et cliquez sur Livraison>>Transporteurs pour personnaliser vos transporteurs créés plus tôt.
- Paramétrer l'unité de poids
Vous pouvez paramétrer l’unité de poids de vos colis. Le poids du colis utilisé est celui du panier.
Pensez également à appliquer une marge légèrement supérieure à ces derniers afin de compenser le poids du colisage.
- Paramétrer l'assurance
Vous pouvez activer/désactiver l’assurance sur vos envois. Vous avez aussi la possibilité d’indiquer un montant à partir duquel l’assurance sera active.
Si l’envoi remplit les conditions, celui-ci sera assuré à hauteur de son prix initial, hors coût de l’expédition.
- Paramétrer votre grille tarifaire (= Quick Cost)
L’activation de ce paramétrage permet d’appliquer automatiquement les prix de la grille tarifaire Chronopost Pro. Si vous l’activez, les “Grilles poids/prix” existantes seront ignorées. Vous pouvez aussi définir une marge sur les tarifs, c’est un pourcentage qui sera appliqué au prix de chaque offre.
Suivez nos étapes pour importer vos commandes sans problème.
Visionnez chacune des étapes en vidéo !
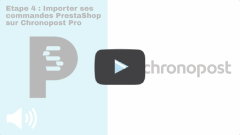
Découvrez le résumé des étapes à suivre pour importer vos commandes depuis Chronopost Pro
La dernière étape pour éditer vos lettres de transport est d'importer vos commandes PrestaShop sur Chronopost Pro.
- Etape 1
Depuis votre espace client, cliquez sur Expédier. Vous êtes alors redirigé sur le parcours d’achat Chronopost Pro.
- Etape 2
En haut à droite, se trouve un bouton Importer mes commandes. Au clic sur ce bouton, l’ensemble de vos commandes PrestaShop seront importées. Si des erreurs sont présentes dans vos étiquettes, un message d’erreur vous le notifiera.
- Etape 3
Félicitations ! Vous venez d’importer vos commandes pour la première fois ! L’installation de votre module est terminée !